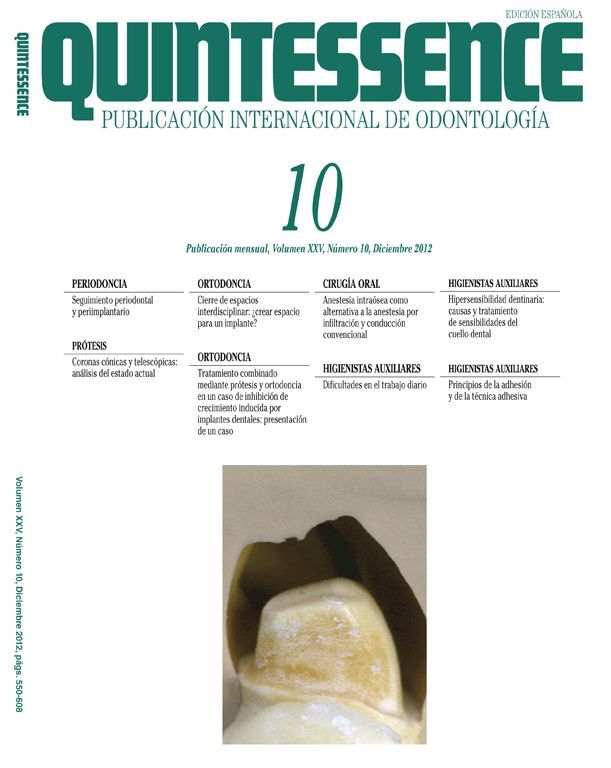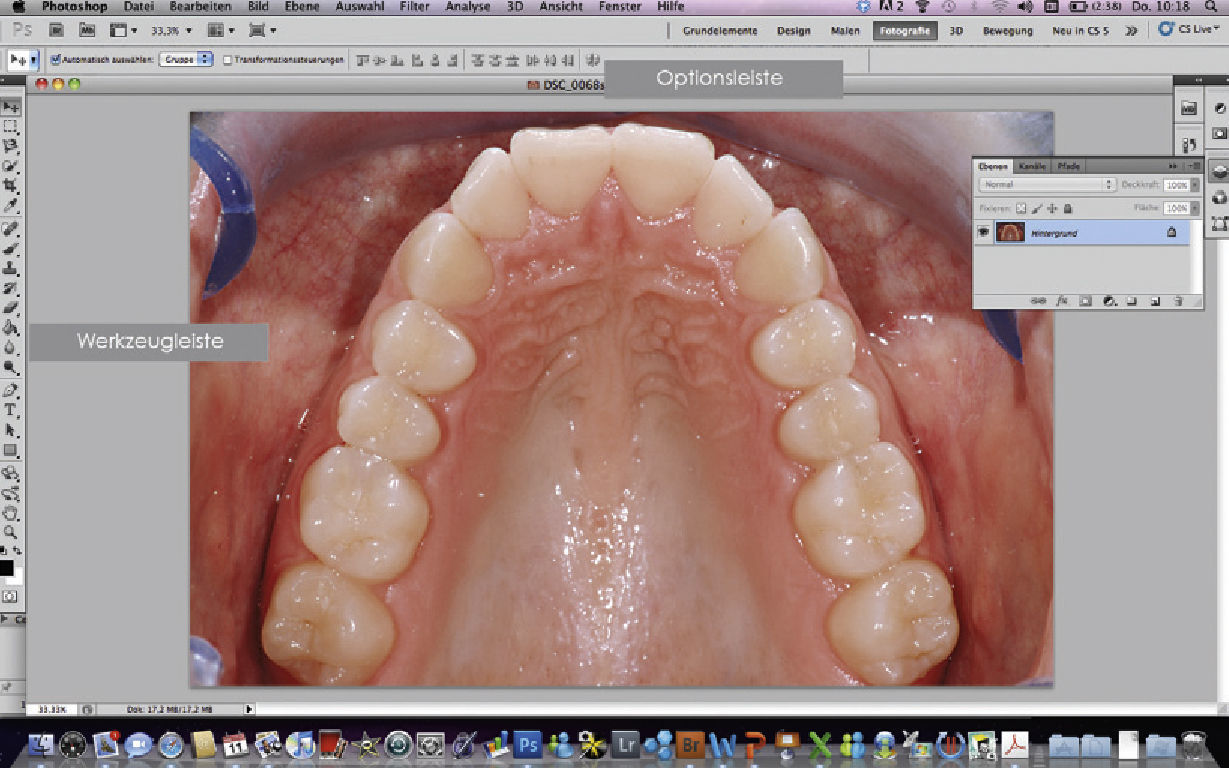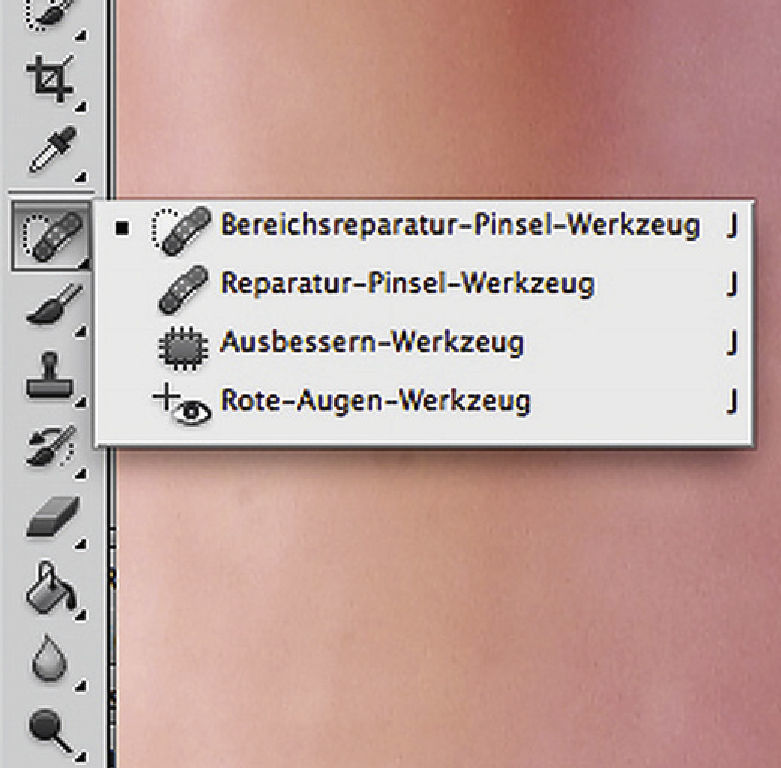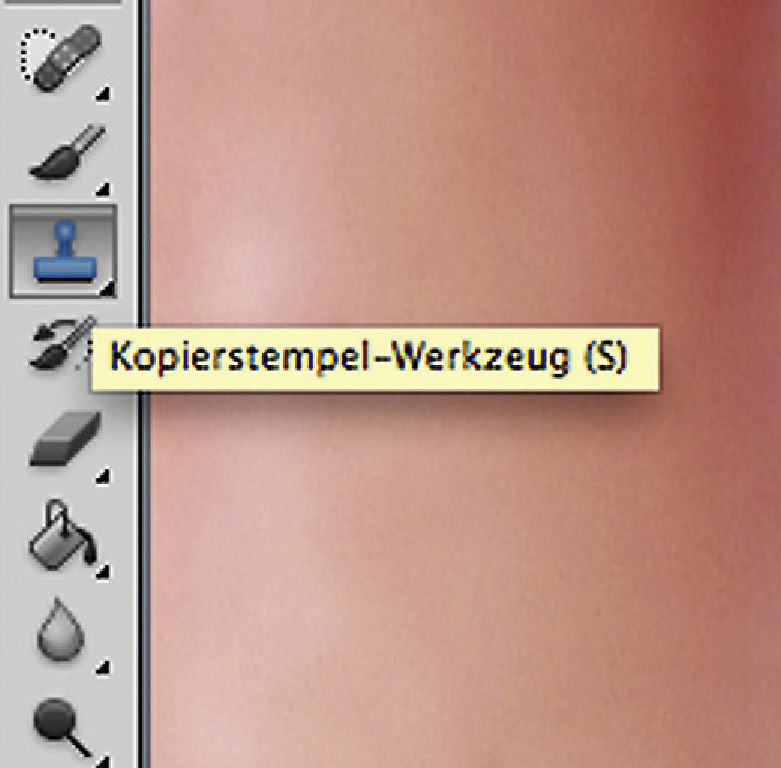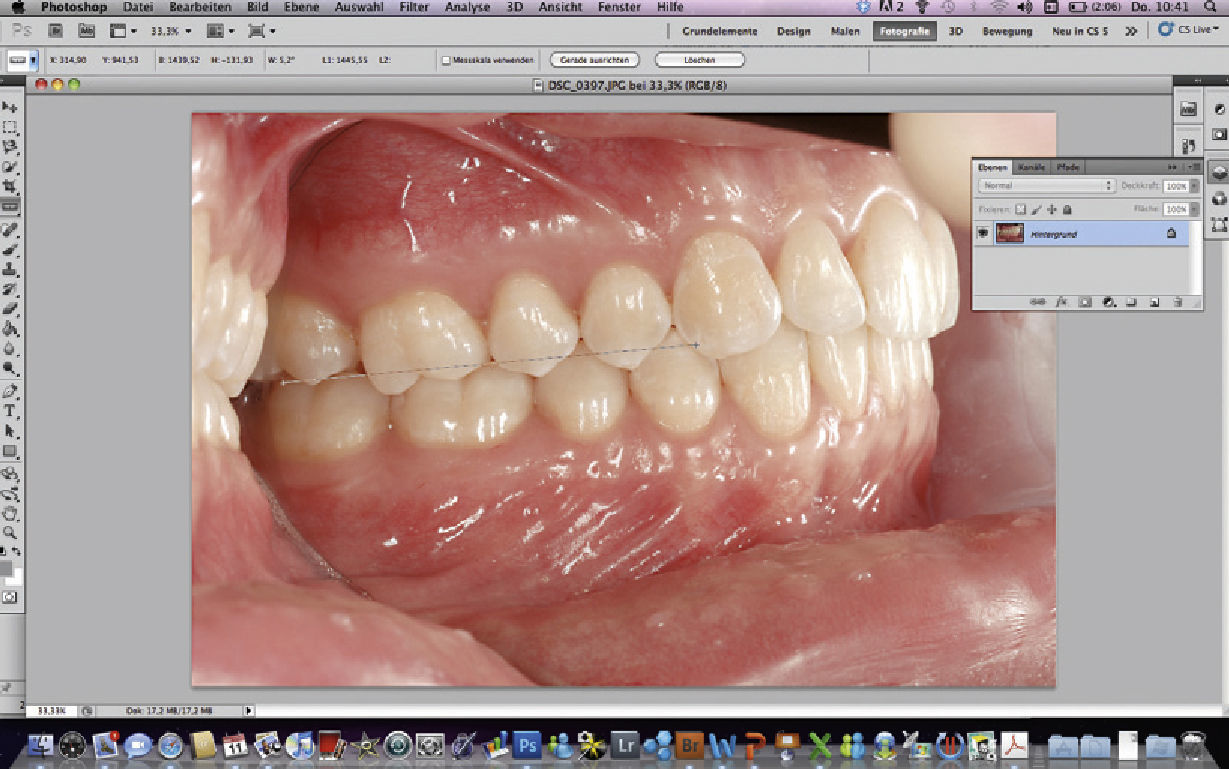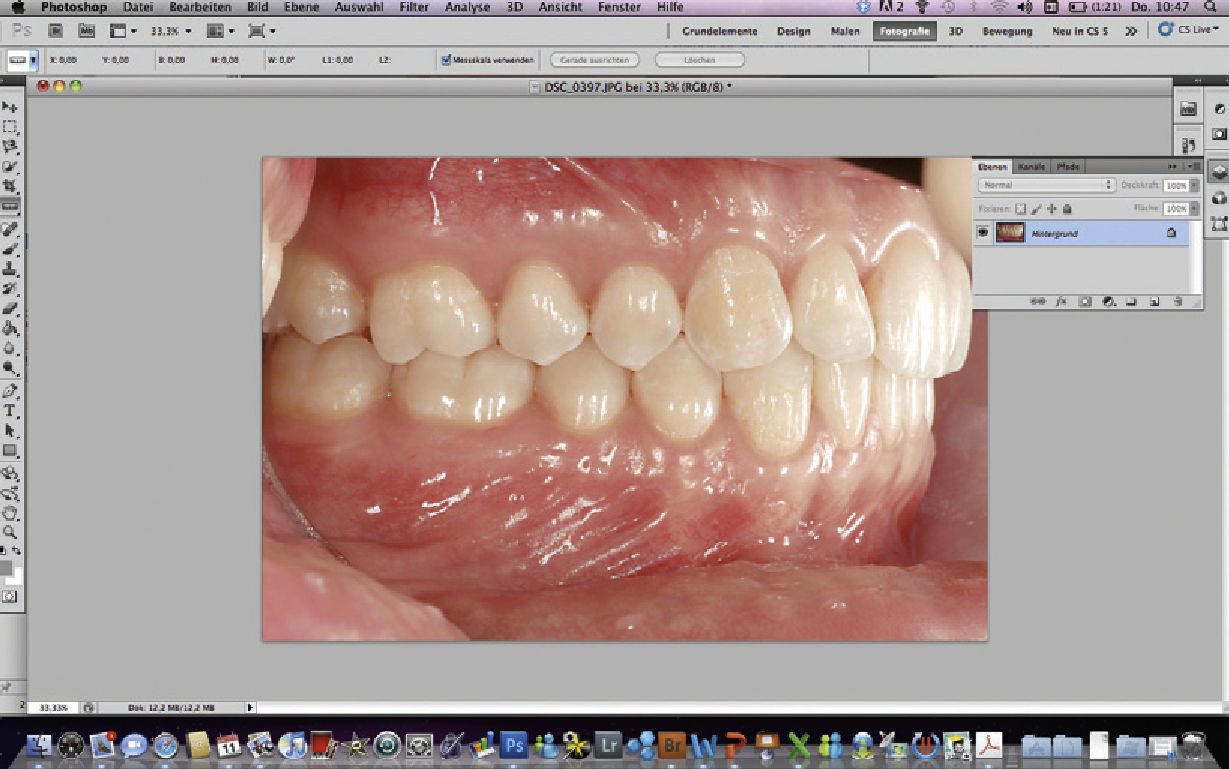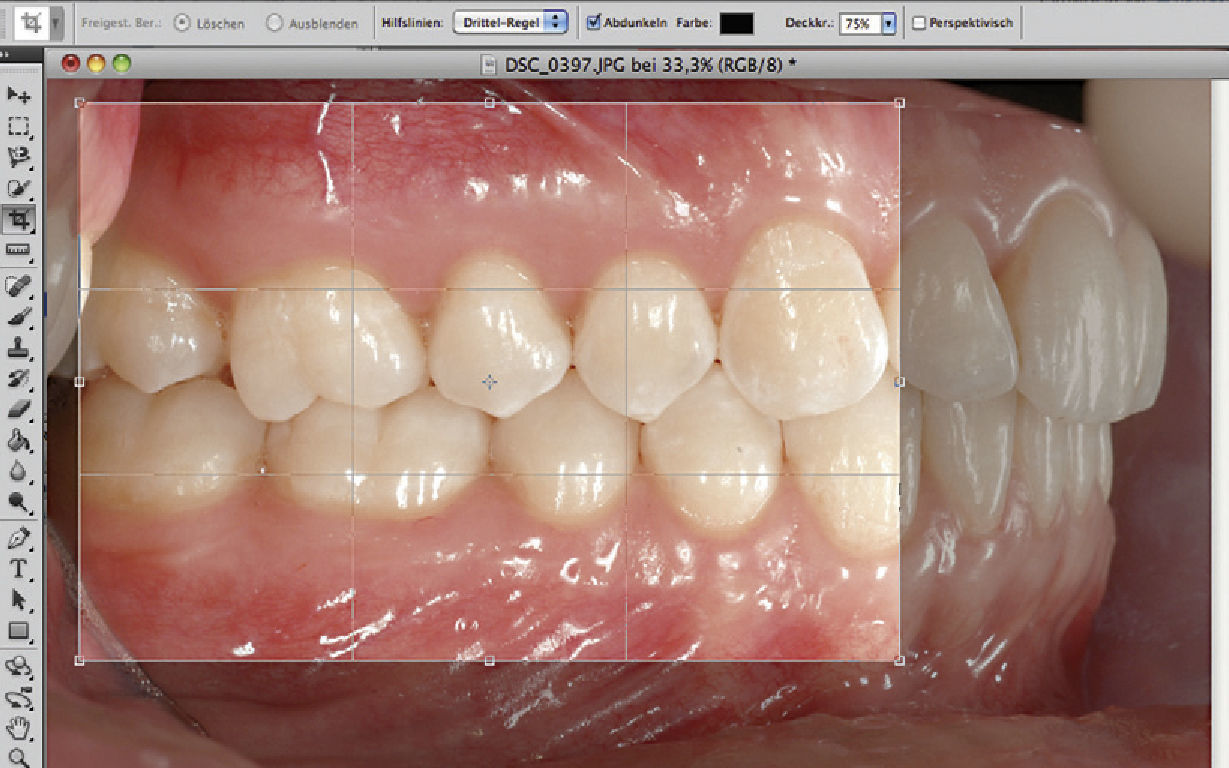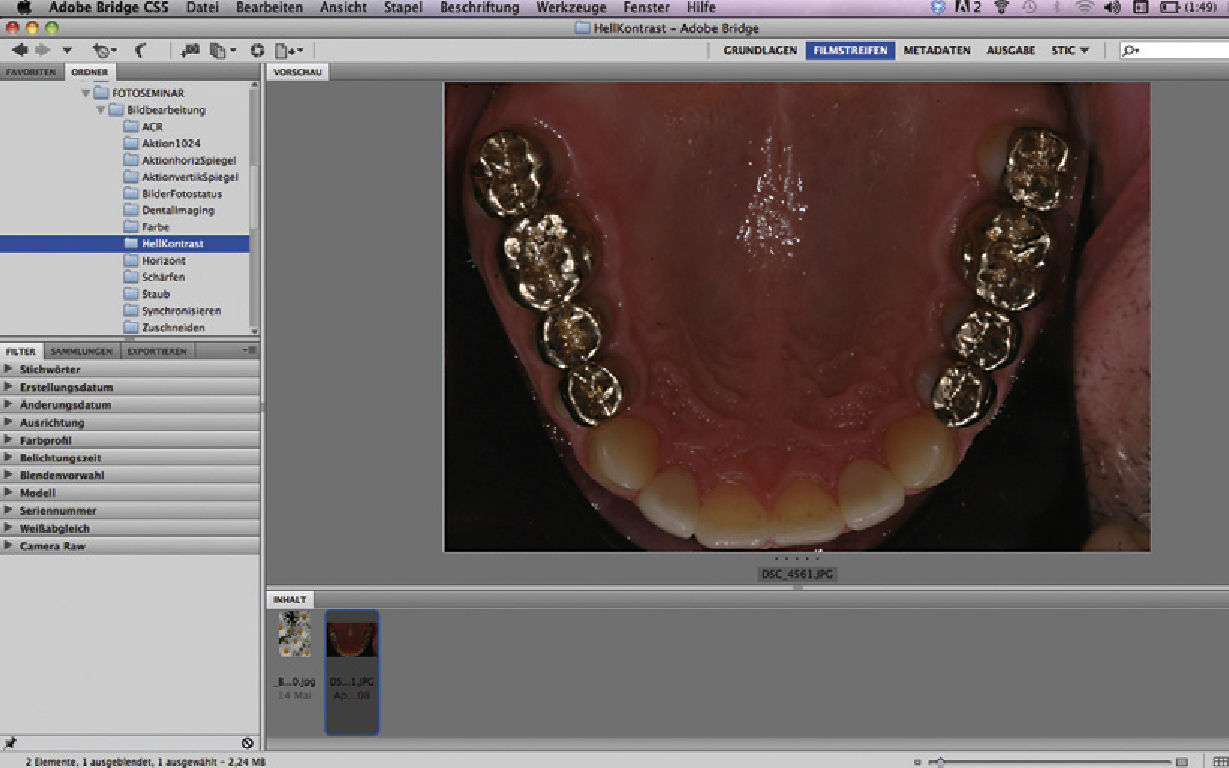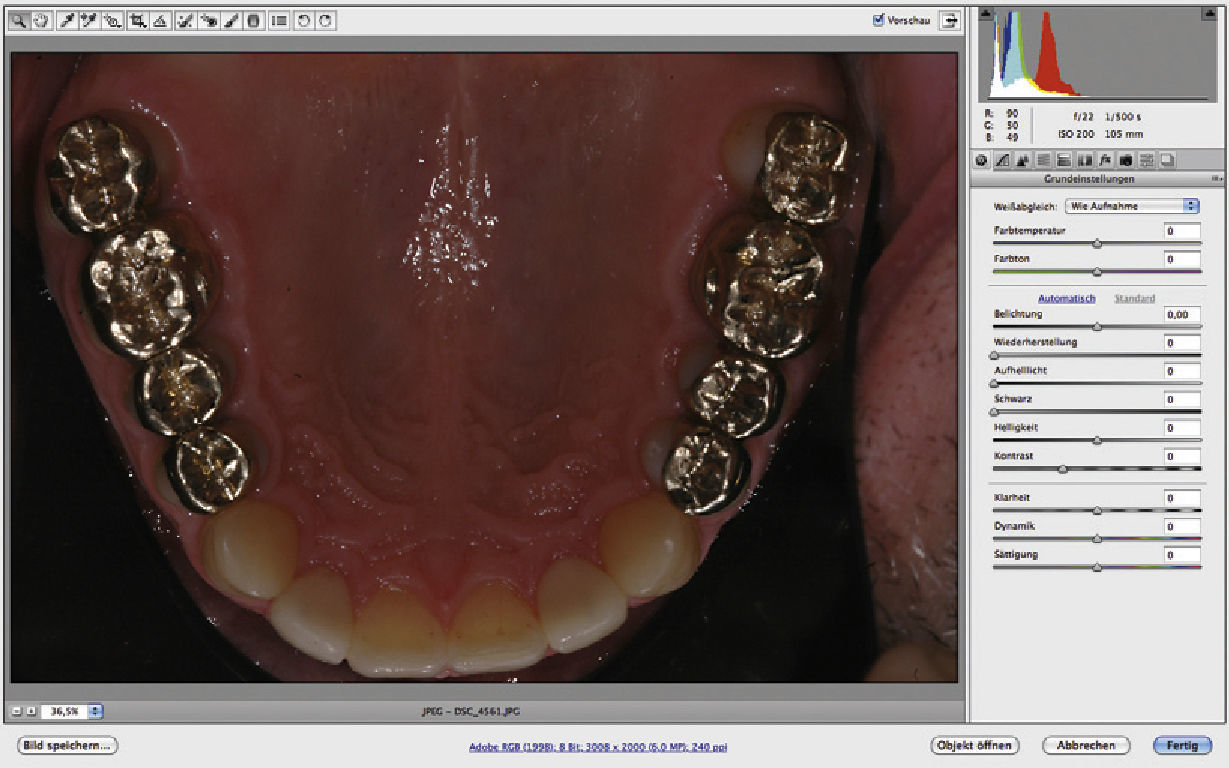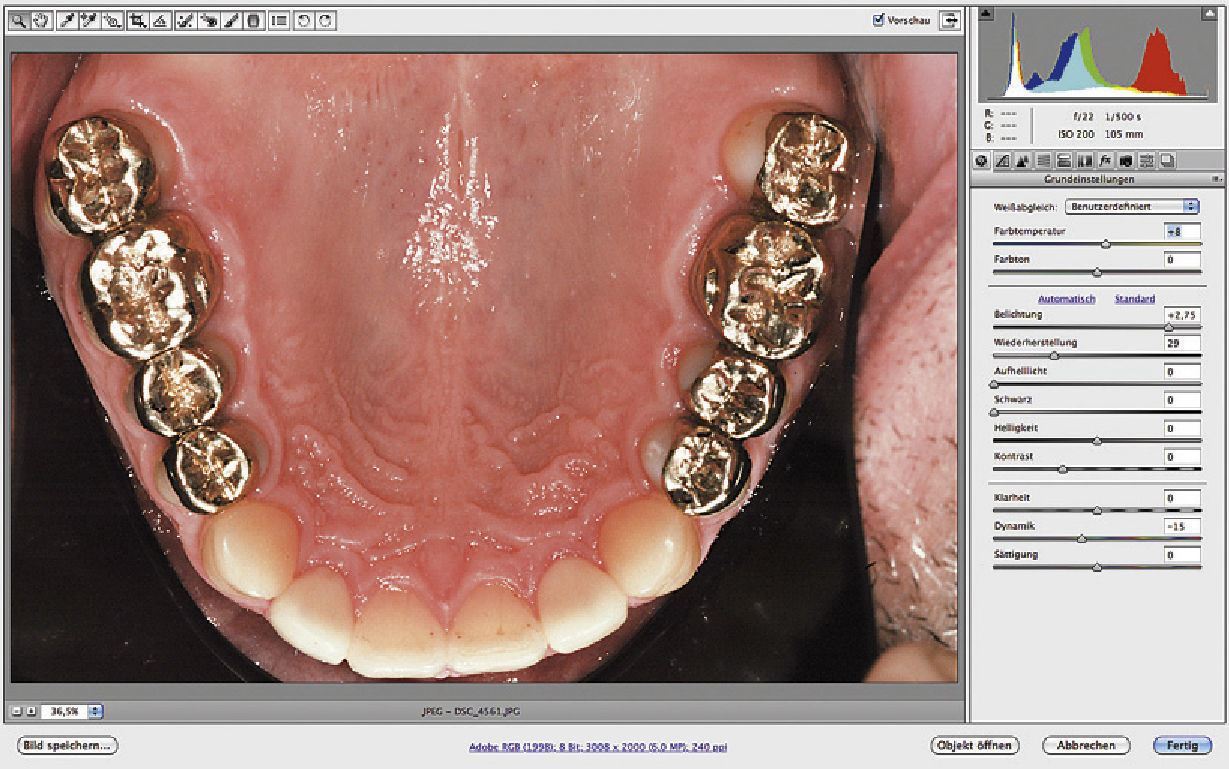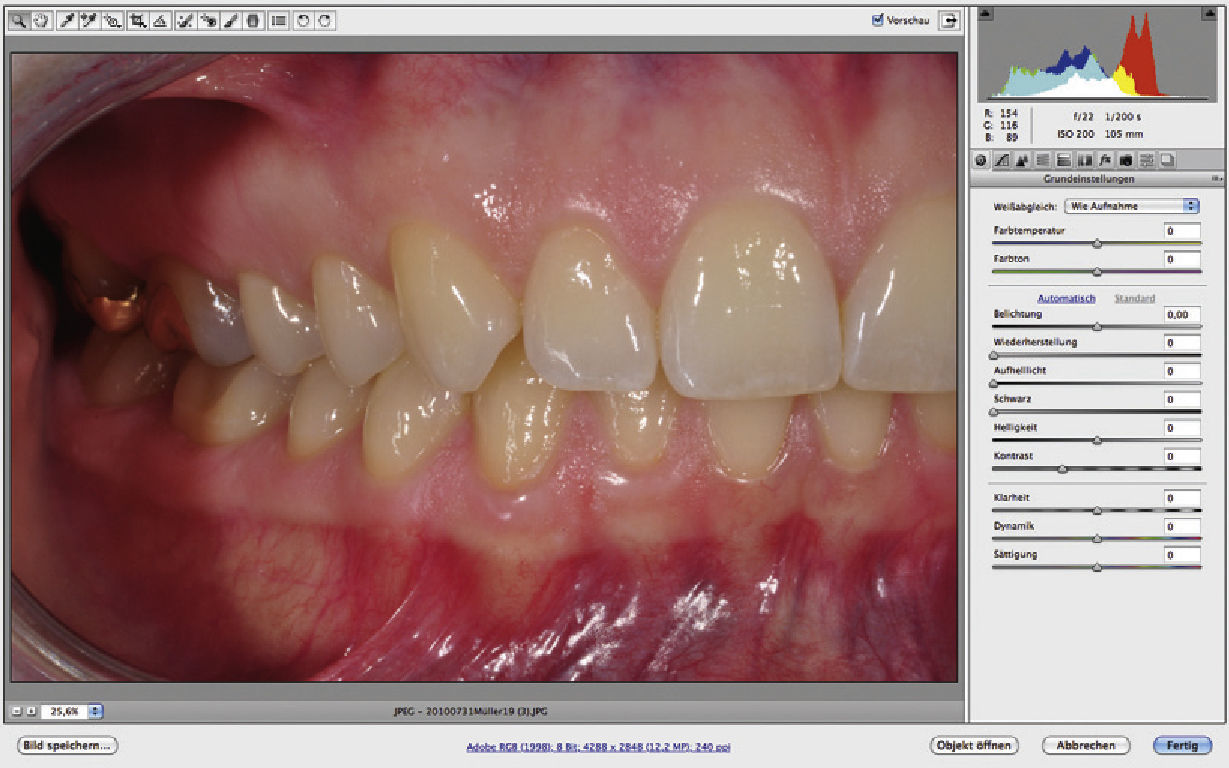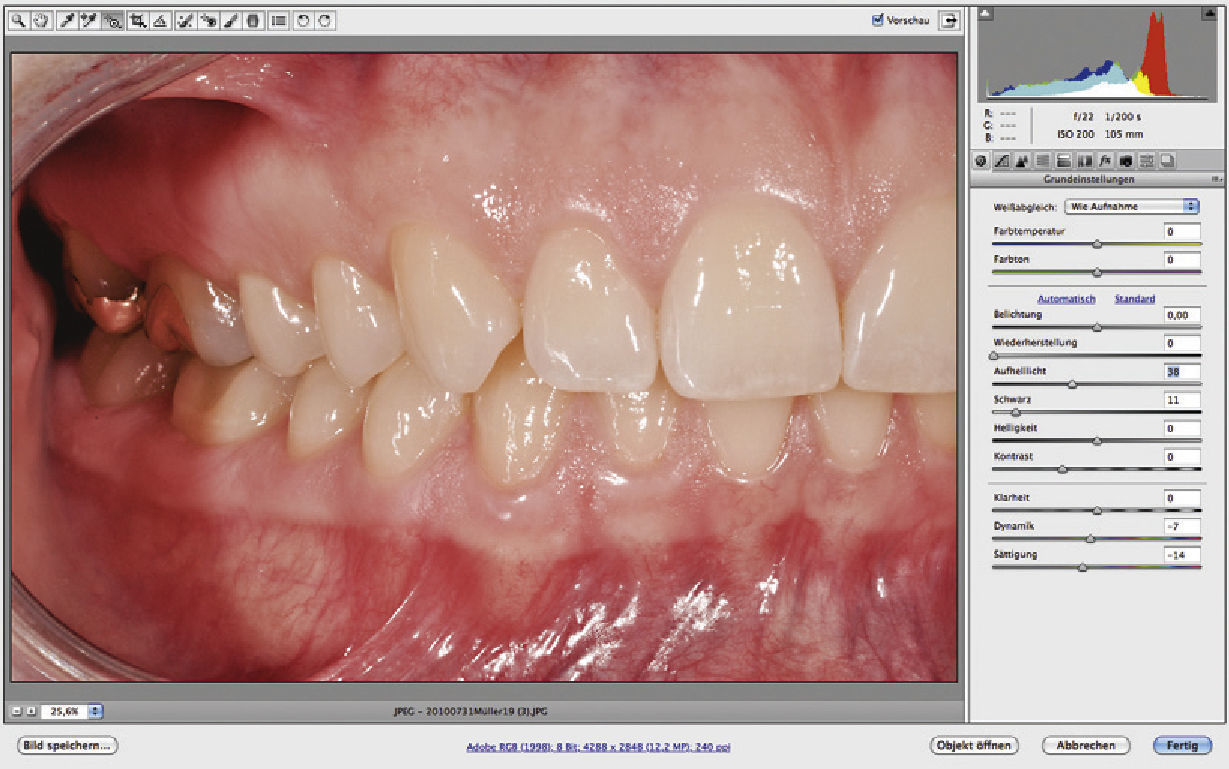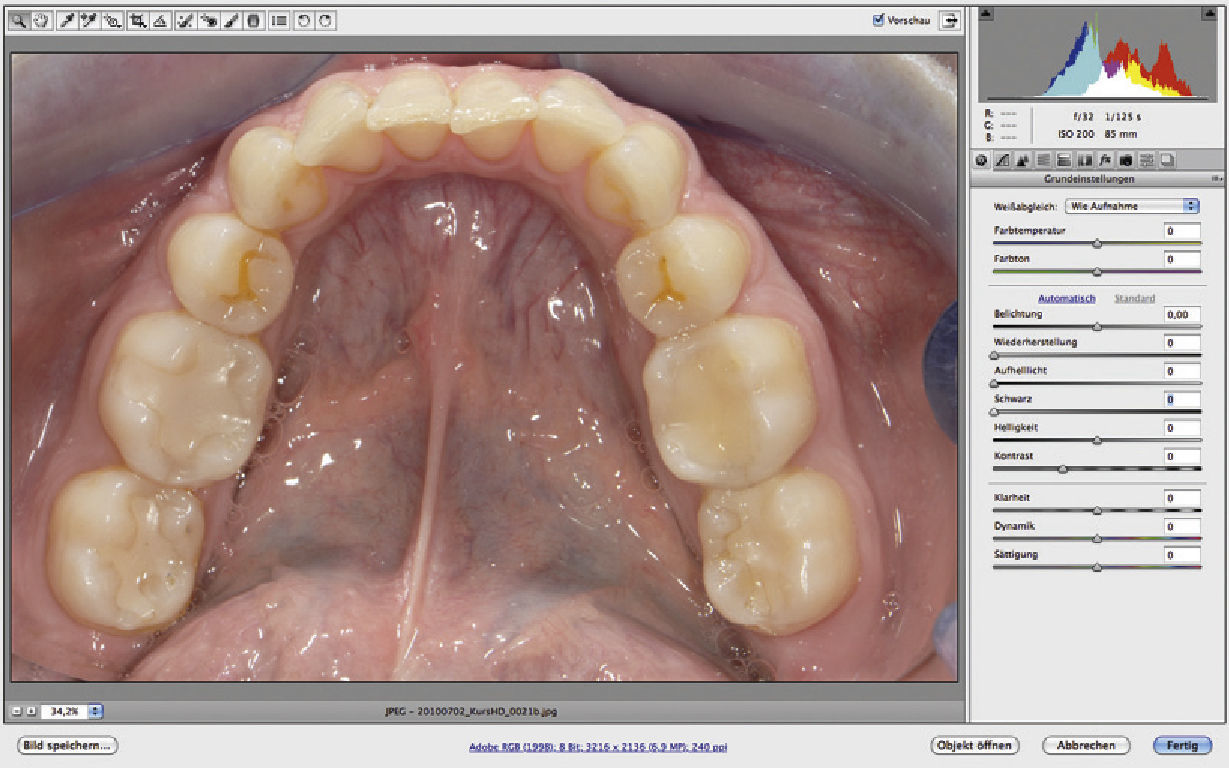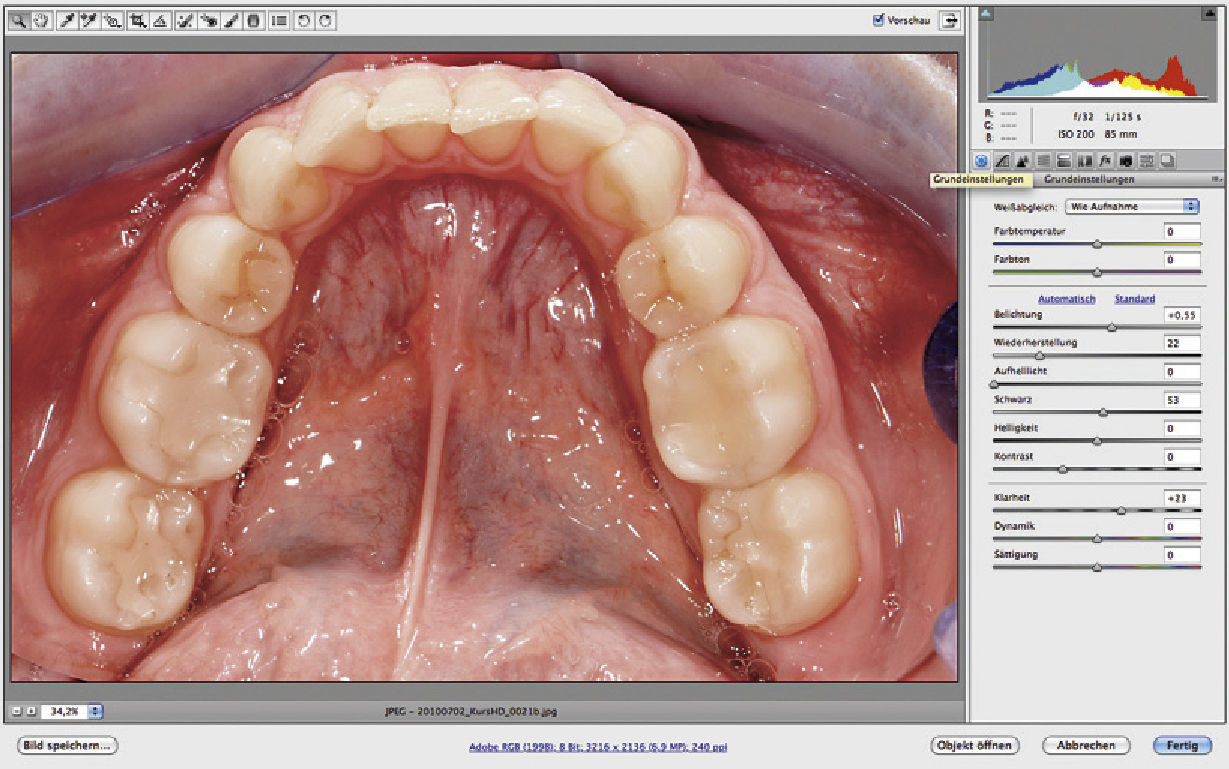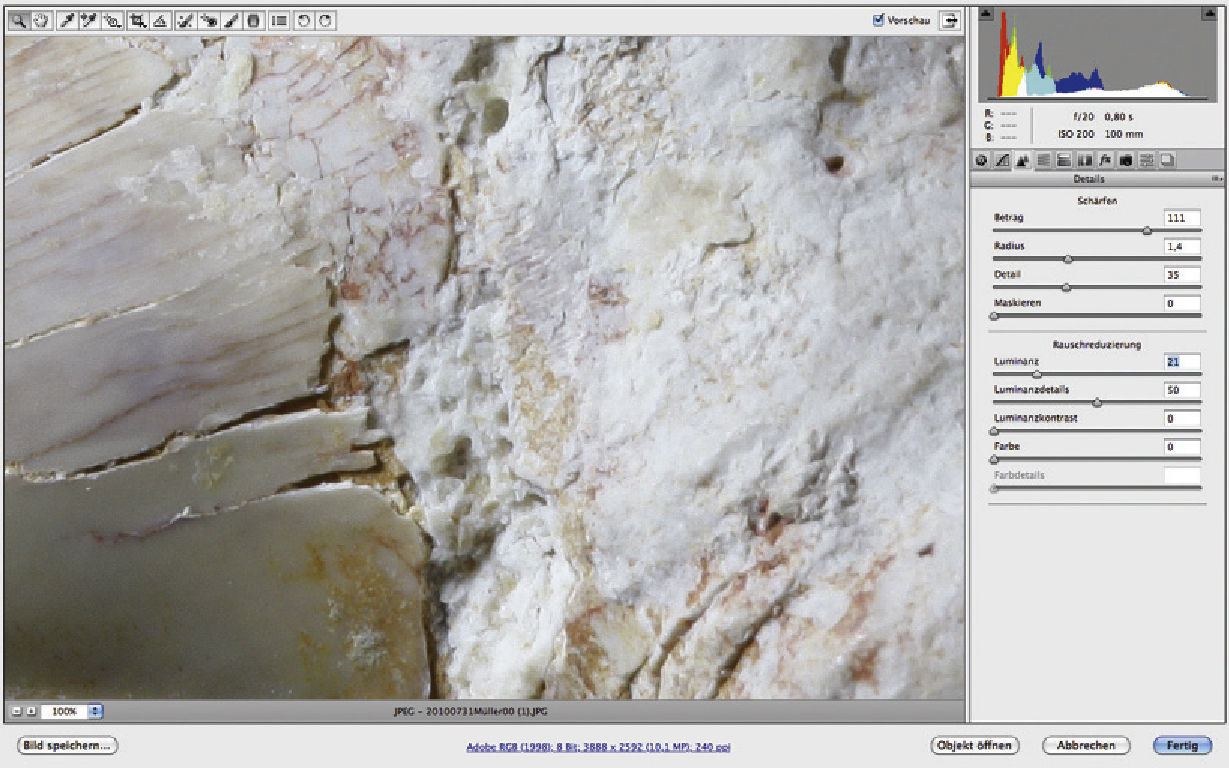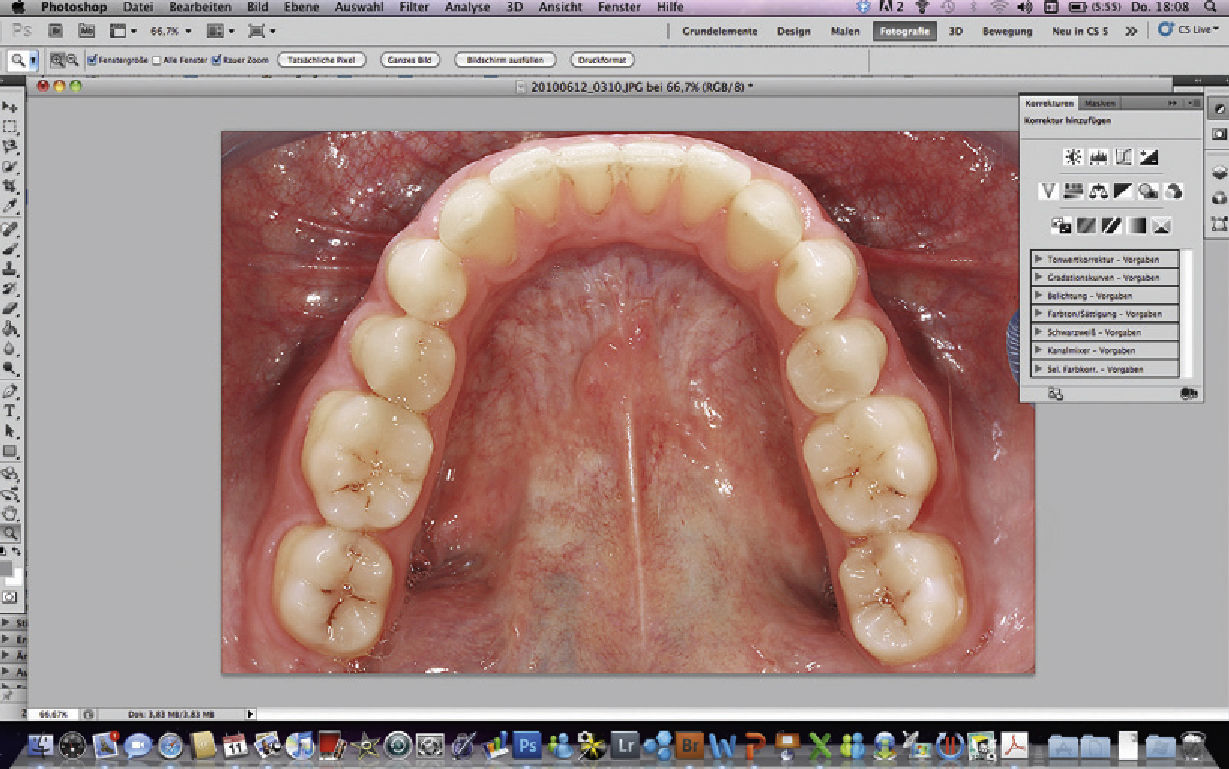Aunque la fotografía digital permite un control in-mediato de la imagen y de la calidad del resultado, en los casos en los que dichos resultados no son del todo satisfactorios es conveniente disponer de opcio-nes para editar y optimizar las imágenes. En este sen-tido existen en el mercado una serie de programas de edición de imágenes extremadamente útiles. Tomando como ejemplo el programa Adobe Photoshop CS5, el presente artículo describe las posibilidades existentes actualmente para la edición de imágenes y el retoque fotográfico así como la forma de mejorar a posteriori fotografías dentales que no han salido bien.
IntroducciónAl hacer una fotografía pueden cometerse muchos erro-res. La forma más sencilla de evitar fallos es utilizar un equipo razonablemente bueno y respetar algunas normas básicas. Aunque la fotografía digital permite un control inmediato de la imagen y de la calidad del resultado, no hay un congreso donde no se hable de fotografías «sub-óptimas».
Antes de exponer los ejemplos de edición de imáge-nes seleccionados para este artículo es conveniente acla-rar que, en el contexto de la fotodocumentación, editar una imagen significa tan sólo mejorar su calidad, en nin-gún momento alterar su contenido. Hay que tener presente que nos movemos en un terreno delicado cuyos límites es peligroso cruzar, ya que se nos podría acusar fácilmente de manipulación de imágenes.
tQue programa es el más adecuado?En el mercado hay muchos programas de edición de imágenes, y prácticamente cualquiera de ellos nos puede ayudar a salvar una fotografía malograda. El líder en este segmento de producto es la casa Adobe, que con Photoshop (actualmente Photoshop CS5) ha creado un estándar industrial mundial y que ofrece asimismo otro programa muy potente para usuarios no profesionales (Photoshop Elements 9). Una tercera opción es Photoshop Lightroom 3, otro programa profesional de edición de imágenes que permite «revelar» archivos de imagen RAW y otros formatos habituales y que incluye además un excelente módulo de biblioteca. Una de las ventajas de utilizar los productos del líder de mercado es que puede encontrarse una ingente cantidad de información y documentación tanto en medios impresos como en Internet.
Para describir las técnicas de edición de imágenes ne-cesarias para recuperar fotografías dentales malogradas nos valdremos del programa profesional Photoshop CS5 (fig. 1). El procedimiento descrito es muy similar para el resto de programas mencionados (ACDSee, Picasa, etc.), los cuales son igualmente válidos para el fin perseguido.
Quitar el polvoPor muchas medidas que se tomen para evitar la contaminación de los sensores con partículas de polvo, siem-pre hay alguna imagen que presenta una gran cantidad de pequeños puntos negros. Naturalmente, estos punti-tos afectan al resultado y deben eliminarse antes de uti-lizar la imagen.
Con dicho fin se abre la imagen en Photoshop y se vi-sualiza con un nivel de zoom suficiente para que también se distingan las partículas de polvo. Pulsando la tecla Z el cursor se transforma en una lupa (+) que permite agrandar la imagen. A continuación, hay que hacer clic varias ve-ces en las zonas donde haya polvo. Si se necesita mover el fragmento de imagen que aparece en pantalla, se man-tiene pulsada la barra espaciadora y se desplaza la imagen haciendo clic con el botón izquierdo del ratón (el cursor se convierte en una mano).
La manera más sencilla de eliminar el polvo es con el denominado «Pincel reparador de manchas» (fig. 2). Sólo hay que elegir un tamaño y hacer clic en las partículas de polvo para que desaparezcan como por arte de magia. En la barra de opciones debe estar seleccionado el botón «Sensible al contexto».
En los bordes es posible que se obtengan mejores resultados con la herramienta «Tampón de clonar» (fig. 3). Para ello, basta con seleccionar una zona y copiarla sobre la mota de polvo. Es decir, primero hay que seleccionar un «punto de origen» de la manera si-guiente: se mantiene pulsado el botón Alt, se sitúa el cursor en el punto de origen, se pulsa el botón izquierdo del ratón y a continuación se sueltan los dos botones. Seguidamente, se sitúa el cursor sobre el punto que se desea tapar y se hace clic con el botón izquierdo del ratón. La mota de polvo quedará tapada por los píxeles previamente copiados. Pero cuidado: estricta-mente, esto supone una alteración del contenido de la imagen. Con esta misma herramienta también es posible optimizar obturaciones de conductos radiculares y hacer crecer las papilas. Por consiguiente, su uso debe limitarse a la eliminación de motas de polvo.
Enderezar una imagenUno de los errores más comunes en la fotodocumenta-ción odontológica es que la cámara no esté alineada con los planos y ejes anatómicos. La consecuencia es la generación de imágenes en las que los planos oclusales no se encuentran donde deben y los dientes parecen estar mal colocados. Poner rectas estas imágenes no sólo es necesario desde la perspectiva del orden sino también de la reproducibilidad de la imagen. Además, una imagen recta se aprecia mucho mejor.
Una manera sencilla de enderezar una imagen es con la herramienta «Regla», que se encuentra en la barra de herramientas «Cuentagotas» (fig. 4). Al seleccionar esta herramienta, el cursor se transforma en una cruz. Se pulsa el botón izquierdo del ratón y se dibuja una línea a lo largo de una estructura gráfica que debería verse recta, como el plano oclusal (fig. 5). A continuación, se pulsa el botón «Enderezar» en la barra de opciones. La imagen se pone recta y los triángulos blancos que aparecen en los márgenes se recortan automáticamente (fig. 6).
Recortar la imagen no solo es necesario después de en-derezarla sino también cuando la escala de representación es demasiado pequeña, es decir, cuando el objeto retratado no está lo suficientemente cerca y la zona cir-cundante tiene un tamaño excesivo que distrae al ob-servador.
La imagen se recorta muy fácilmente con la herramienta «Recortar». Se hace clic sobre la herramienta para activarla, se sitúa el cursor en lo que será una de las esquinas de la nueva imagen, se pulsa el botón izquierdo del ratón y se arrastra el puntero en diagonal sobre la imagen para crear el marco deseado y recortar el resto. Esta primera selección no tiene por qué ser muy precisa, ya que el marco de recorte puede ajustarse posteriormente (fig. 7). Cuando se considera que la selección es correcta se hace doble clic dentro del marco para finalizar el proceso (fig. 8). Para que el área recortada tenga unas proporciones determinadas (p. ej., 3:2) o una resolución en concreto, deben definirse antes los ajus-tes oportunos en la barra de opciones de la herramienta «Recortar».
Aparte de estas medidas relativamente sencillas, a me-nudo es necesario corregir el brillo y el contraste, neu-tralizar colores o enfocar un poco más la imagen. Siempre que se trate de cambios globales y que no se pretenda corregir el color de un diente, este tipo de in-tervenciones están permitidas.En todos los programas de retoque fotográfico hay va-rias formas de hacer una misma cosa, y en el caso de Photoshop CS5 es ciertamente así. Explicar todas las posi-bilidades que ofrece el programa excedería con mucho el alcance de este artículo. Por consiguiente, me limitaré a des-cribir procedimientos muy sencillos que incluso un usua-rio sin experiencia puede realizar de forma fácil y rápida.
La manera clásica de editar imágenes es a través de la opción de menú «Archivo > Abrir» y luego «Imagen > Ajustes». Con este método se modifica el archivo original y ya no es posible reconstruirlo con posterioridad, aunque sería algo deseable. Por eso los programas mo-dernos ofrecen opciones para editar un archivo de forma «no destructiva».
A través de Photoshop CS5 se puede acceder fácil-mente a Adobe Bridge CS5, un programa independiente integrado en el primero (fig. 9). Muchos usuarios tan sólo utilizan Bridge como navegador para buscar imáge-nes. Si se selecciona una imagen y se pulsa la combinación de teclas Ctrl+R (Mac: cmd+R), la imagen se abre en otro «subprograma» de Photoshop llamado Camera Raw Converter (ACR) (fig. 10). Aunque ACR se creó originalmente para trabajar con archivos RAW, también permite modificar archivos JPEG o TIFF con solo mover unos controles deslizantes.
Supongamos que tenemos una imagen que, por el mo-tivo que sea, es demasiado oscura. La herramienta que estamos describiendo permite mejorar la calidad en gran medida. La figura 10 muestra en la ventana de la derecha los controles deslizantes y, sobre estos, una barra de iconos con las distintas funciones. En el extremo iz-quierdo se encuentra el icono «Básico». Moviendo los distintos controles deslizantes se puede mejorar la calidad de la imagen. No es necesario utilizar siempre todos los controles.
La imagen utilizada como ejemplo está claramen-te subexpuesta. Si movemos hacia la derecha el control «Exposición», la luminosidad de la imagen mejora al instante. Con el resto de los controles deslizantes se pueden corregir otras deficiencias:
- •
El control «Recuperación» restaura ligeramente la imagen en zonas claras donde ya no se distinguen de- talles.
- •
El control «Luz de relleno» aclara selectivamente las zonas demasiado oscuras, sin aclarar toda la imagen.
- •
Los controles «Brillo» y «Contraste» modifican es- tos dos parámetros en los niveles de brillo medios de la imagen.
- •
El control «Claridad» hace que la imagen se vea más «nítida» aumentando el contraste localmente y otor- gando a la imagen «profundidad».
- •
El control «Dinámica» aumenta la saturación, de manera que los colores menos intensos se saturan más y los colores que ya tienen una saturación relativamente alta permanecen invariables.
- •
El control «Saturación» aumenta la saturación en general.
En el ejemplo mostrado puede ser útil, después de au-mentar la exposición, reducir un poco la saturación o la di-námica para que la imagen no tenga un tono rojizo (fig. 11).
Aclarar sombras proyectadasA veces aparece alguna sombra proyectada que afecta ne-gativamente a la impresión visual de la imagen (fig. 12). Estas zonas demasiado oscuras pueden aclararse despla-zando hacia la derecha el control deslizante «Luz de relle-no». De esta manera sólo se aclaran estas zonas, sin nece-sidad de seleccionarlas previamente (fig. 13).
Problema: imagen con un contraste insuficienteEn ocasiones hay que utilizar imágenes que presentan un contraste insuficiente. La falta de contraste puede deberse a la utilización de un flash anular para hacer la fotografía, el cual ofrece generalmente una iluminación sin sombras. La causa también puede ser el motivo fotografiado o reflejos que provocan la entrada de dema-siada luz difusa en el objetivo. En estos casos la imagen está poco contrastada, es decir, que hay poca diferencia entre los tonos más oscuros y los más claros (fig. 14).
De nuevo utilizaremos la solución que ofrece ACR: seleccionamos la imagen en Bridge y la abrimos en ACR con la combinación de teclas Ctrl+R. Con el ico-no «Básico» pulsado (ver arriba) empezamos aumen-tando el brillo de la imagen. A continuación, le damos un poco más de contraste con el control «Negros». Este regulador establece los valores tonales que se asignan al color negro. Las zonas asignadas al color negro aumen-tan de tamaño, con lo que la imagen parece tener un mayor contraste (fig. 15).
A continuación, en la barra de iconos situada encima de los controles deslizantes activamos el segundo icono por la izquierda («Curva de tonos»). Una curva de tonos es una representación gráfica de los valores tonales antes y después de la modificación. Al comenzar tiene la forma de una diagonal. La línea horizontal que hay en la parte inferior de la gráfica reproduce los valores tonales de negro a blanco; la línea vertical de la izquierda muestra los valores tonales después de la modificación (abajo negro, arriba blanco). Los usuarios poco aveza-dos pueden utilizar la pestaña «Punto» y seleccionar una curva predeterminada (p. ej. contraste medio). Aquí también pueden realizarse ajustes personalizados. Si se elige la pestaña «Paramétrico», la curva se puede modificar con los controles deslizantes. Cuanto más pronunciada es la S de la curva, mayor es el contraste de la imagen.
Problema: la imagen tiene un matiz de color dominanteEn los inicios de la fotografía digital las imágenes mostraban con frecuencia un tono rojizo muy marcado (fig. 16). Las cámaras actuales, en cambio, reproducen los colores con gran fidelidad. No obstante, si alguna vez es necesario corregir el color de una imagen, el procedimiento es relativamente sencillo.
Una vez corregidos el brillo y el contraste con ACR, la imagen puede ajustarse con los controles deslizantes «Temperatura» y «Matiz». Estos controles están pensa-dos para archivos RAW, que permiten modificaciones posteriores del balance de blancos, de manera que las po-sibilidades de corrección para archivos JPEG están algo limitadas.
Si es necesario efectuar más correcciones, debe pul-sarse el cuarto icono por la izquierda «HSL/Escala de grises». Aquí se selecciona el control adecuado para el matiz de color correspondiente y se puede corregir latonalidad, la saturación y la luminancia (brillo) de los distintos colores. Se recomienda exagerar la corrección con el control deslizante y luego volver atrás hasta que el color sea el deseado.
Si no se reconocen claramente los colores que pueden modificarse con los controles, se puede utilizar el siguiente truco: en la barra de herramientas situada encima de la imagen en ACR se encuentra la herramienta «Ajuste selectivo» (también se activa pulsando la tecla T). Con el botón izquierdo del ratón pulsado, se sitúa el cursor en la zona que se desea corregir. Si el icono HSL está activado, los controles deslizantes «afectados» se moverán solos (fig. 17).
Problema: imagen poco nítidaLa información de las imágenes generadas digitalmente se crea en gran parte mediante interpolaciones. Esta es una de las razones por las que estas imágenes siempre tienen que enfocarse posteriormente. Aplicar enfoque no significa corregir imágenes desenfocadas o movidas; esto por ahora no es posible, aunque es probable que las futuras versiones de los programas de retoque fotográfi-co incorporen esta función. Enfocar consiste en aumen-tar el contraste en los bordes para crear la impresión de una imagen más nítida.
La imagen se abre de la forma habitual y se ajusta el zoom al 100%. Para ello hay que pulsar la tecla Z (el cursor se transforma en una lupa para agrandar) y luego ha-cer clic en la imagen hasta que abajo a la izquierda apa-rezca «100%» (otra posibilidad es utilizar las teclas más y menos). Este nivel de zoom es necesario para apreciar los cambios que realizaremos a continuación.
Acto seguido, en la barra de iconos que aparece arriba se selecciona el tercer icono por la izquierda («Deta-lle»). Si se mueve hacia la derecha el control deslizante «Cantidad», aumenta el efecto de enfoque (fig. 18). El grado de enfoque depende de la finalidad de uso de la imagen y del motivo fotografiado. Los motivos técnicos admiten un enfoque mayor que los retratos, por ejemplo. Asimismo, si las imágenes se están tratando para su impresión offset se puede enfocar más que si se va a utilizar una impresora de chorro de tinta (fig. 19).
Si se pulsa la tecla Alt al tiempo que se mueve el control «Cantidad», la imagen cambia a blanco y negro para poder apreciar mejor el efecto de enfoque. En el resto de controles deslizantes (Radio, Detalle, Máscara) la tecla Alt también resulta muy útil, ya que ayuda a ver de in-mediato lo que está pasando en la imagen. Si la imagen tiene mucho ruido es posible eliminarlo eficazmente con los controles situados debajo.
Opción alternativaRespecto al procedimiento descrito existe una opción alternativa igualmente válida que también actúa de forma no destructiva porque no modifica la imagen en sí sino que efectúa los cambios en una «capa de ajuste».
Para utilizar este procedimiento alternativo se seleccio-na «Ajustes» a través de la opción de menú «Ventana« (fig. 20). A continuación se abre un cuadro de diálogo con varios iconos que permiten activar todas las opciones de corrección posibles. Si al mismo tiempo se tiene abier-to el menú de capas (Ventana > Capas o tecla F7) puede apreciarse que todas las correcciones se llevan a cabo en una capa de ajuste, lo cual significa que la imagen original permanece inalterada. Merece la pena experimentar un poco con esta opción para luego elegir el método que mejor se ajuste a la forma de trabajar de cada uno.
Consejos para evitar correccionesA pesar de todas las posibilidades técnicas de retoque que ofrecen los programas modernos de tratamiento de imágenes, el procedimiento más rápido y seguro para obtener imágenes de calidad es muy simple: hacer bien la fotografía. Si hay que hacer menos retoques la imagen tendrá una calidad mayor y, lo que es más importan-te, usted ahorrará un tiempo precioso. En este contexto es conveniente recordar algunas normas básicas:
- •
Poner la cámara en modo de exposición manual («M»).
- •
Ajustar el diafragma a 22.
- •
Ajustar el tiempo de exposición a 1/200s.
- •
Poner el balance de blancos en el símbolo de flash.
- •
Ajustar el valor ISO más bajo posible.
- •
Seguir la clásica norma de toda la vida: lo más im- portante en el centro de la imagen, los elementos extra- ños fuera de la imagen.
- •
Si la imagen es demasiado oscura, corregir la expo sición abriendo el diafragma entre 2/3 y 1 paso.
- •
Alinear la cámara con el eje (utilizar una retícula).
- •
Comprobar la calidad de la imagen inmediatamente después de hacer la fotografía.
Si se siguen estas normas no serán necesarias por lo general grandes correcciones.